Langkah pertama kita harus menginstal virtualbox terlebih dahulu. Setelah virtualbox terinstal maka langkah selanjutnya mengistal Windows Server 2003 di virtualbox.
Berikut ini langkah-langkah penginstalan windows server 2003 :
1. Klik new untuk membuat baru virtual machine. Dengan mengisikan name yang sesuai anda inginkan. Dibagian os type tedapat pilihan sehingga di pilih Microsoft windows dan version other windows jika tidak ada pilihan.

2. Klik next setelah itu menentukan base memory size yang di inginkan berkisar antara 4MB – 1024MB.
3. Next akan terdapat virtual Dard Disk pilih boot Hard Disk (primary master) dan create new Hard Disk.
4. Langkah selanjutnya Hard Disk Storage Type pilih dynamically expanding storage, next menentukan lokasi dan ukuran untuk virtual disk. Besar virtual hard disk sesuai yang dibutuhkan. Size tersebut antara 4 MB – 2 TB.
5. Setelah langkah 4 selesai maka klik finish.
6. Langkah 6 setting dari virtual machine yang telah kita buat tadi. Seperti gambar d bawah ini.

7. selesai klik ok.
8. klik file pada menu virtuabox pilih virtual media manager.
9. pilih CD/DVD images. Klik add untuk brows windows server 2003 “SW_CD_Windows_Svr_Std_2003_R2_32 BIT_X64_English_ISO_32bit_1_MLF_X13-73742.ISO” yang tersimpan di folder computer anda. Kemudian klik ok.

10. start dan klik next akan muncul select installation media. Pada bagian media source pilih yang sudah ditentukan dari langkah sebelumnya SW_CD_Windows_Svr_Std_2003_R2_32 BIT_X64_English_ISO_32bit_1_MLF_X13-73742.ISO

11. Welcome to Setup, lalu tekan enter. Jika keluar tekan F3.

12. Akan muncul Windows Licensing Agreement, tekan F8 jika agree.

13. Proses selanjutnya Windows Server 2003, Standard Edition Setup yaitu pembagian partitioned hard disk yang akan digunakan. Tekan C = Create partition.

14. Terdapat perintah untuk membagi partition. Isi create partition of size

15. Partition hard disk yang terdapat di hard disk C telah terisi sesuai yang anda isikan. Jika anda ingin membagi partition lagi tekan C = create partition dan isi partition yang di kehendaki. Setelah selasai tekan enter = Install.

16. Pilih format the partition using the NTFS file system (Quick)

17. Setelah langkah 16 maka akan terjadi proses seperti gambar di bawah ini.




18. Proses pada langkah 17 telah selesai akan muncul proses installing windows sepeti gambar di bawah ini




19. Regional and language Options dimana menentukan regional dan bahasa, klik customize akan terdapat regional option pilih Indonesia jika anda berada di Indonesia. Sedangkan di luar Indonesia pilih Negara yang anda tempati sekarang tekan Ok. Setelah itu tekan next.


20. Personalize Your software dimana mengisikan Nama dan Organization. Biasa memberikan nama kita sendiri AlexAdi pada pengisian Name Setelah terisi nama dan organization tekan next.

21. Masukan serial number atau product key. Tekan next.

22. Licensing Modes, pilih yang per server. Number of concurrent connection. Tekan next.

23. Computer Name and Administrator Password. Mengisikan computer name misalkan di isi nama sendiri AlexAdi. Pada type an Administrator Password anda mengisikan Administrator Password jika telah terisi, ulangi lagi pada Confirm Password. Tekan next.

24. Date and Time settings. Tekan next

25.

26. Pilih Custom setting, tekan next.

27. Klik internet protocol (TCP/IP ) tekan propetis.

28. Terdapat 2 pilihan yaitu obtain an IP address automatically dan use the following IP address. Jika memilih use the following IP address, disuruh untuk mengisikan IP address, subnet mask, default gateway. Contoh
IP address : 192.168.0.232
subnet mask : 255.255.255.0
default gateway : 192.168.1.252
Seperti gambar yang tertera di bawah ini.

29. Workgroup or computer Domain, pada kolom yang tersedia bisa di isikan nama yang sesuai keinginanan anda, juga bisa di isikan nama sendiri alex, lalu tekan next.

30. Proses selanjutnya seperti gambar di bawah ini.


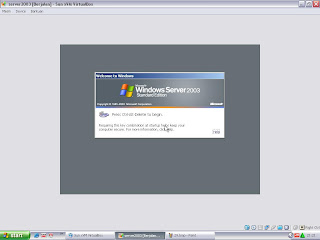
31. Pada menu machine pilih insert ctrl-alt-del


32. Sebelum masuk windows server 2003 harus mengisikan password yang telah anda isikan.

33. Tekan finish.

34. Akan muncul halaman berikutnya. Kemudian di close.

35. Masuk ke windows server. Jadi penginstalan telah sukses.

36. Tekan start pada menu windows server 2003, ke control panel, klik add or remove programs. Masuk ke windows component terdapat banyak pilihan yang ditampilkan, pilih accessories and utilities, application server, klik application server, klik (IIS), setelah itu pilih FTP tekan next.




37. Setelah selesai setting windows component, terjadi proses sebagai berikut ini.

38. Proses telah selesai tekan finish.

39. Setting account server, tekan start masuk ke administrative pilih computer management.

40. klik local user and groups, kemudian klik user, selanjutnya klik kanan pada mouse pilih new user.

41. harus mengisikan sebagai berikut.
Contoh : user name : alex
Full name : alex adi p
Description : a11.2007.03302
Setelah selesai tekan create.

42. Maka user yang telah dibuat tadi akan tertera pada computer management. Sesuai yang telah anda isikan.

43. Selesai sudah penginstalan dan mensetting windows server 2003. Selamat menikmati dan selamat menggunakan windows server 2003.




