1. Klik new untuk membuat baru virtual machine. Dengan mengisikan name yang sesuai yang diinginkan. Dibagian os type tedapat pilihan sehingga di pilih linux dan version ubuntu.

2. Klik next setelah itu menentukan base memory size yang di inginkan berkisar antara 4MB – 1024MB. The recommended base memory size is 384 MB.

3. Next akan terdapat virtual Hard Disk pilih boot Hard Disk (primary master) dan create new Hard Disk.

4. Langkah selanjutnya Hard Disk Storage Type pilih dynamically expanding storage, next menentukan lokasi dan ukuran untuk virtual disk. Besar virtual hard disk sesuai yang dibutuhkan. Size tersebut antara 4 MB – 2 TB. The recommended base memory size is 8 GB.


5. Setelah langkah 4 selesai maka klik finish.


6. Setting dari virtual machine yang telah di buat tadi.dengan cari klik setting pada menu virtualbox, selanjutnya setting system pada motherboard pilih atau centang CD/DVD ROOM, Hard disk, dan floppy.
7. Setting Storage dimana hard disk untuk penyimpan data ubuntu server.vdi sedangkan cd/dvd room untuk driver atau menampung ubuntu server.iso “ubuntu-9.10-server-i386_2”. Seperti gambar d bawah ini.


8. Setelah selasai klik ok.
9. Kemudian klik start.
10. Menentukan bahasa yang akan digunakan untuk proses install ubuntu server. Bisa pilih bahasa Indonesia atau English bahkan bisa memilih berbagai bahasa sesuai yang diinginkan. Tekan enter.

11. Pilih install ubuntu server, tekan enter.

12. Pilih bahasa English.

13. Memilih Negara, territorial or area, pilih United States.

14. Ubuntu installer main menu, pilih yes.

15. Pilih salah satu huruf yang terdapat pada pppyurnyunvyv. Dengan cara menekan huruf pada keyboard sesuai huruf yang tertera.

16. Huruf yang tidak dipilih tekan no.

17. Terdapat tulisan keyboard layout detection complete. Jadi proses selesai, tekan continue.

18. Proses Detecting hardware to find CD-ROM driver.

19. Additional components.

20. Detecting network hardware.

21. Configuring the network with DHCP. Network autoconfiguration has succeeded. Menunjukan proses sukses.

22. Configure the network, isi name server addresses atau IP bukan host name. juga dapat tidak diisikan IP address dikosongkan, tekan continue.

23. Mengisikan host name sesuai yang diinginkan.

24. Configure the clock, select your time zone : pacific.

25. Partitioning method : Manual.

26. Pembagian partisi hard disk, pilih SCSI1 (0,0,0) – 8.6 GB ATA VBOX HARDDISK, tekan enter.

27. Create new empty partition table on this device : pilih yes.

28. Pilih pri/log 8.6 GB free space, dimana membuat baru partisi hardisk atau membagi partisi. tekan enter.

29. How to use this free space : create a new partition.
Tekan enter.

30. Menentukan berapa besar ukuran partisi baru dengan max 8.6 GB,
isi sesuai yang diinginkan. Contoh isi 1 GB.

31. Type dari partisi baru : primary.
Tekan enter.

32. Lokasi dari partisi baru : beginning.
Tekan enter.

33. Setting partisi :
* Mount point : /boot.

* Bootable flag : on.

34. Pilih done setting up the partition tekan enter.

35. Free space hardisk 7.6 GB, lakukan kembali pembagian partisi. Pilih pri/log 7.6GB free space tekan enter.

36. Menentukan berapa besar ukuran partisi baru dengan max 7.6 GB,
isi sesuai yang diinginkan. Contoh isi 2 GB.

37. Type dari partisi baru : logical.
Tekan enter.

38. Lokasi dari partisi baru : beginning.
Tekan enter.

39. Setting partisi :
* use us : swap area.
setelah itu pilih done setting up the partition.

40. Setelah pembagian partisi telah selesai. Pilih finish partitioning and write changes to disk, tekan enter.

41. Pilih no.

42. Write the changes to disks : yes

43. Akan terjadi proses seperti gambar di bawah ini.

44. Set up users and passwords.
Isi full name for the new user dan username for your account sesuai keinginanan
Contoh :
full name for the new user : alex adi
Username for your account : alex


45. Isikan passwords sesuai keinginan pemakai.

46. Ulangi passwords yang tadi dimasukan.

47. Encrypt your home directory. Pilih yes

48. Jika kamu membutuhkan HTTP proxy untuk mengakses, maka isi HTTP proxy information, kalau tidak membutuhkan HTTP proxy jadi dikosongkan. Setelah itu pilih continue.

49. Pada bagian update system tedapat 3 pilihan yaitu:
* No automatic update.
* Install security update automatically.
* Manage system with landscape.
Jika tidak ingin update secara automatic maka pilih “No automatic update”

50. Pilih software untuk di install antara lain :
* Cloud computing cluster.
* Cloud computing node.
* DNS server.
* LAMP server.
* Mail server.
* OpenSSH server.
* PostgreSQL database.
* Print server.
* Virtual machine host.
* Manual package selection.
dengan cara tekan Space, tekan Enter.

51. Setelah langkah no.50 akan muncul halaman seperti gambar di bawah ini.
Perintah yang ada di halaman tersebut yaitu T-C : menu, ? : help, q : quit/keluar, u : update, g : download/install/remove Pkgs.

52. Pada langkah no.51 tekan q untuk keluar dari Aptitude. Kemudian akan terjadi proses

53. Jika ingin membuat password baru untuk MYSQL maka isi pada tempat yang tersedia. kalau tidak ingin membuat password baru dikosongkan lalu tekan enter untuk selanjutnya.

54. General type of mail configuration : pilih continue lalu enter.

55. Pada Postfix configuration pilih No configuration, lalu tekan enter.

56. Isikan nama untuk ASCII, pilih continue lalu enter.
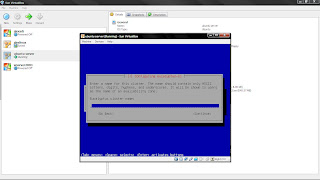
57. Isi IP address pada tempat yang disediakan masukan IP kelas C sesuai dengan ketentuan pada gambar di bawah ini.

58. Installation complete. Pilih continue lalu tekan enter.

59. Jadi penginstalan Linux Ubuntu server telah berhasil.




